思いつきで新しいサイトを作ろうと思いドメインを取っところ、エックスサーバーで「ついでに無料でSSL化しとく?」と聞かれた(そういうチェック項目があった)ので、やっておくことにしました。
SSLが何なのか、よくわかってない私でも何となく出来たので、これから新しくドメインの設定をする時はやっておいた方が良いと思います!
後からやるのは大変ですから…。

ドメインはお名前で取得して、DNSをエックスサーバーに変更
私は中古ドメインなどと小難しいことは未だにわからないので、ドメインは通常通りお名前.comで取得しました。
エックスサーバーで使いたいので、お名前の「ドメインNAVI」で「ネームサーバーの変更」からエックスサーバーのDNSに変更します。
- ns1.xserver.jp
- ns2.xserver.jp
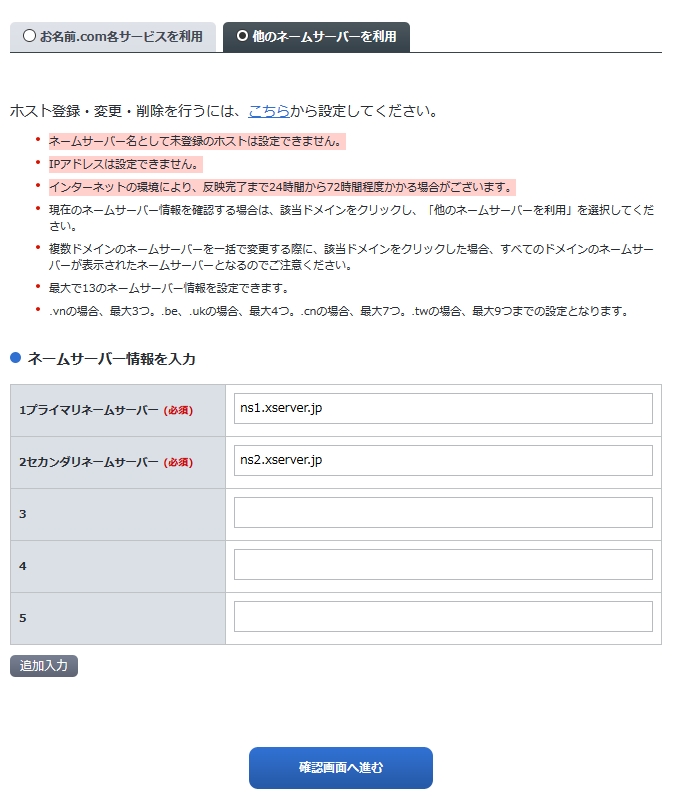
反映されると、取得したドメインの画面にアクセスした時に、エックスサーバーの初期画面が出てきます。
この画面が表示されるようになってから、次の作業に移ったほうが良いと思います。
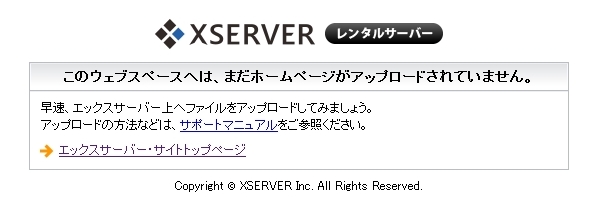
私は何も考えずパカパカやってしまう方なので、余計なエラーにぶち当たって困惑してしまうことが多いです…。
エックスサーバーで「ドメイン設定」を行う
エックスサーバーの「サーバーパネル」にログインします。
「ドメイン設定の追加」画面で「無料独自SSLを利用する」という項目にデフォルトでチェックが入っているので、そのままドメインを入力して設定します。
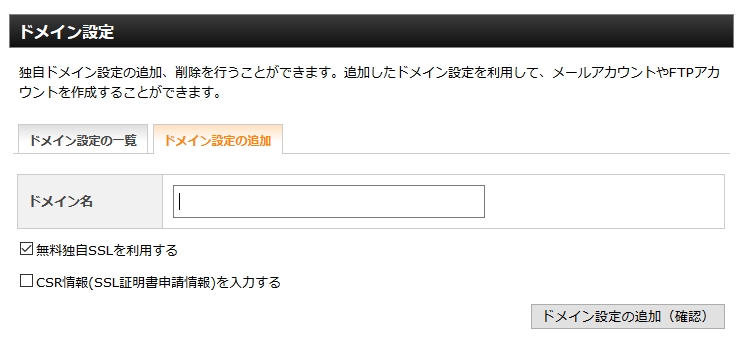
「CSR情報(SSL証明書申請情報)を入力する」はチェック無しで良いようです。
無料独自SSLの設定に失敗した
私はうっかり者なので、DNSを変更した後、先述の「エックスサーバーの初期画面」が反映される前に上の作業をやってしまったので、「無料独自SSLの設定に失敗しました」というエラーが出てしまいました。
後からでも設定できるのですが、二度手間なので、ちゃんとネームサーバーが反映された後に、設定しましょう…。
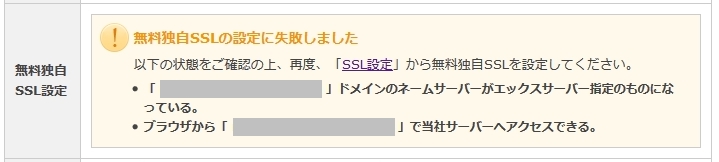
後から設定する場合は、エックスサーバーの「サーバーパネル」左側の「ドメイン>SSL設定」から、設定するドメインを選んで設定します。
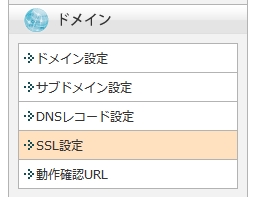
SSLの設定完了!
最後に、完了画面が出たら設定は終わりです。
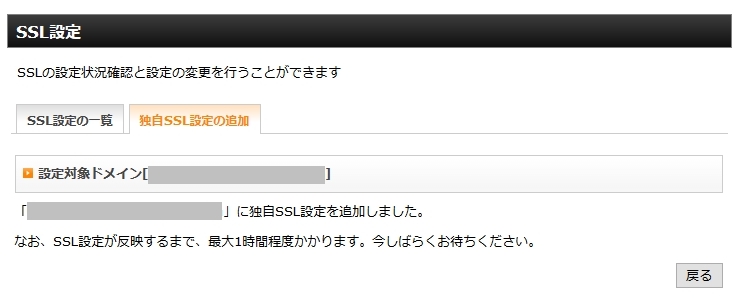
すぐアクセスするとタイムアウトになった
せっかちなので、すぐhttps://~のドメインにアクセスを試してみると、「接続がタイムアウトしました」とエラーが表示されてしまいました。
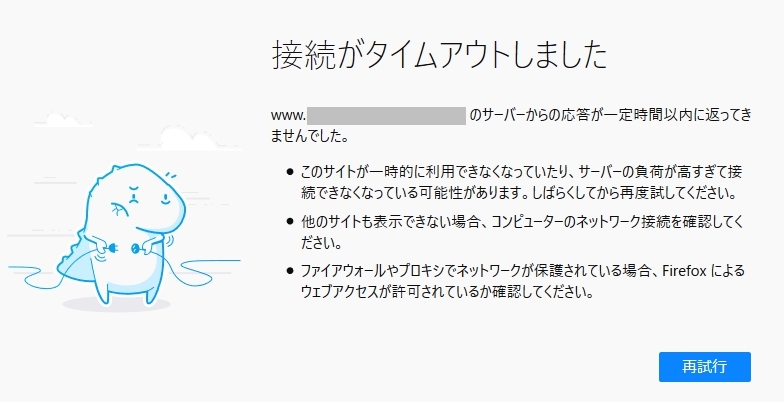
完了画面に「反映までに最大1時間ぐらいかかる」と書いてあるのだから、おとなしく待ちなさいよ…って感じですね…。
WordPressをインストール後、URLを変更する
さて、WordPressを使いたいので、こちらもエックスサーバーのサーバーパネルから自動インストールします。
これだけでは、「https~」のURLでWordPressにアクセスできるようになっていません。
WordPressの管理画面で「設定」>「一般」のURLを、「https~」に変更する必要があります。
「WordPress アドレス(URL)」「サイトアドレス(URL)」の2箇所を、「https~」に書き換えます。
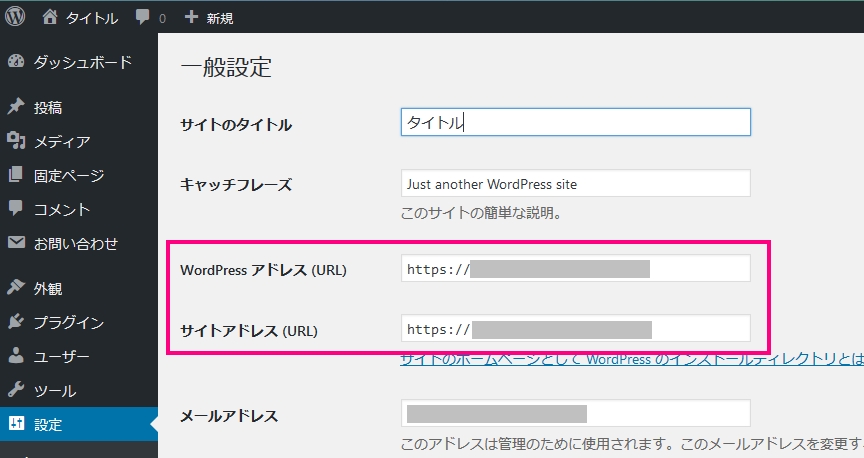
※SSLが反映される前にURLを変えると、「http~」の管理画面にログインできなくなりますのでご注意。
しばらくすればSSLが反映されて、どちらでも入れるようになります。
ここのURLを不用意に書き換えると、データベース側から修正しないといけなくなったり、面倒くさいことになった経験も多々あって怖いのですが、今回はすんなり出来ました。
URL欄に鍵マークが表示されたら完了!
設定ができると、URL欄に緑の鍵マークが表示されるようになりました!
- firefoxの場合
- Chromeの場合
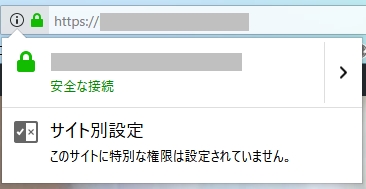
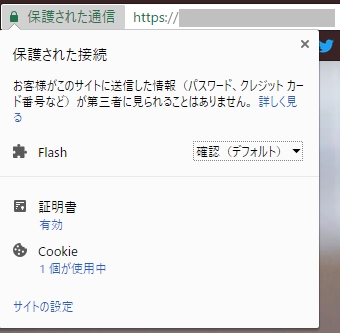
今回は新規ドメインに、新しいWordPressをインストールしたので、既存のコンテンツのURL置換などは必要なく、簡単でした。
(サンプルページに1つだけ旧URLのダッシュボードへのリンクがありましたが)
既存のサイトをやる場合、ここまでの手順は同じですが、過去記事の画像やリンクのURLを置換したり、その他…色々やらねばならぬようです。
やる時はこちらを参考にやってみようと思います…。
LINKWordPressをhttpからhttpsにSSL化した全手順まとめ(エックスサーバー環境)|寝ログ
ここから先の手順が多く、気が重い…
でも、無料でSSL化が出来るのは、ありがたいことですね。
